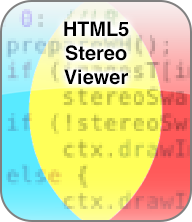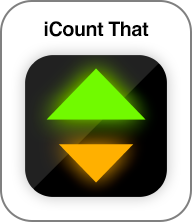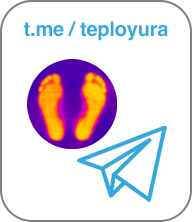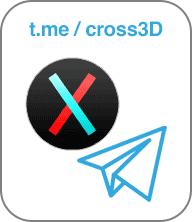XstereO Player – Help
This post is also available in: Русский
Contents:
Contents:
Browsing images
Playing Slideshow
Opening Left and Right images from two separate files
Opening images directly from the Web pages
Exporting images in various formats including batch processing
Supported image file types
Opening files and web pages:
Opening files and web pages:
- by executing File -> Open…
- by executing File -> Open Web Page…
- by dragging files from Finder
- in Finder by right(Ctrl) clicking on a file and choosing Open With -> XstereO Player
Browsing images:
Browsing images:
- After image opened, you can browse through all images in folder
- After Web page opened, you can browse through all selected images
Use Navigate menu, keyboard Arrow buttons or onscreen buttons to navigate to the next or previous image:

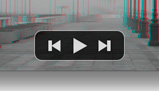
Playing Slideshow
Playing Slideshow
To start Slideshow click Play button (between two navigation onscreen buttons). Choose slideshow options and click Play.
You can change interval between 2 and 15 seconds. You can choose from different transitions including None and Random.
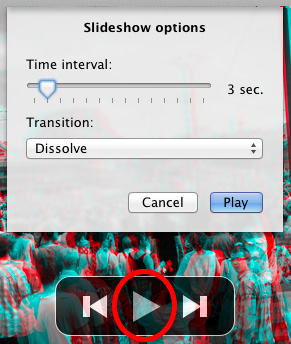
To stop Slideshow click Pause button
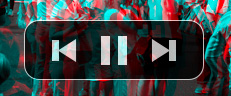
Opening Left and Right images from two separate files
Opening Left and Right images from two separate files
You can open Left and Right views from two different image files. Just use usual Open File action selecting two files. Files must be the same dimension. Check that corresponding checkbox checked in Preferences or second file will be ignored.
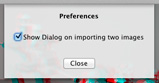
In importing Left and Right views dialog you can correct which image is left and which is right:
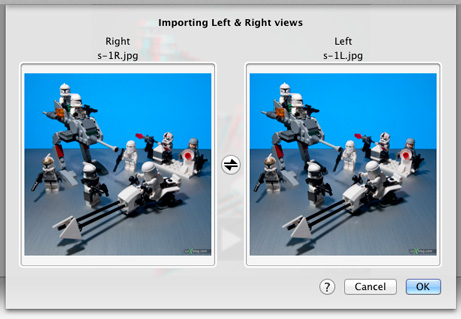
Opening images directly from the Web pages
Opening images directly from the Web pages
XstereO Player allows you to view images directly from the web pages. You can open saved html file from your hard disk drive or enter any web page URL using File -> Open Web Page….
Web page may contain a lot of unnecessary images, so you need to choose only stereo images you want to view. Web page opening dialog helps you to choose images according to it’s properties:
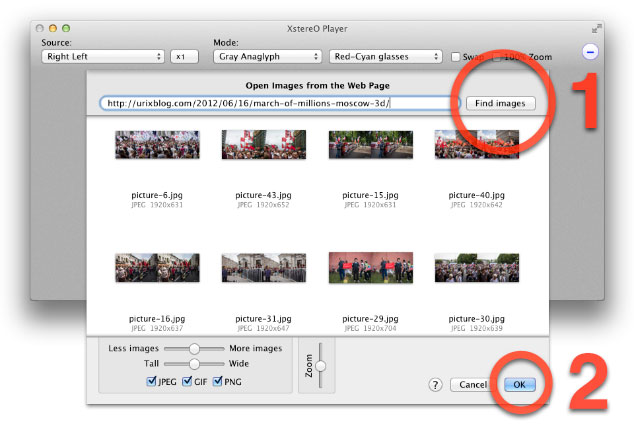
Enter URL of the needed web page and click Find images button. Opening web pages may take long time especially if it contains a lot of large images (from tens of seconds to several minutes).
Usually images you want to view has the same file format (JPG, GIF or PNG). Uncheck unnecessary file types to hide them:
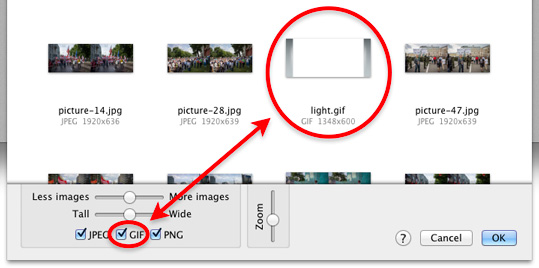
Hide wide or tall images. Move slider to center to show images with all proportions:
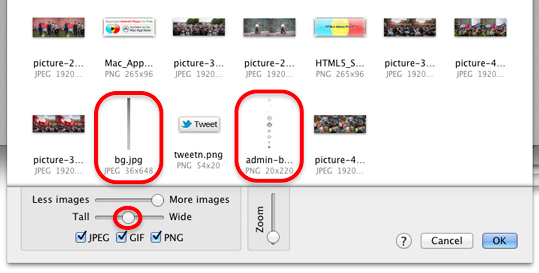
Usually stereo images will be larger than any other images on a web page. Hide small images:
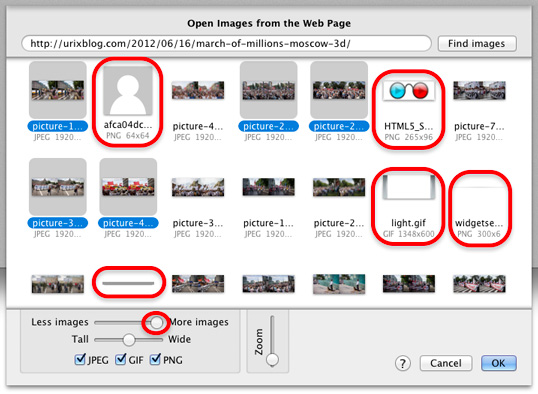
You can select images you want to view or clear selection to view all:
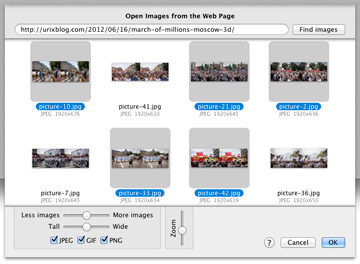
Title or Alt HTML attributes of each image will be displayed in the window title, if this attributes are present:
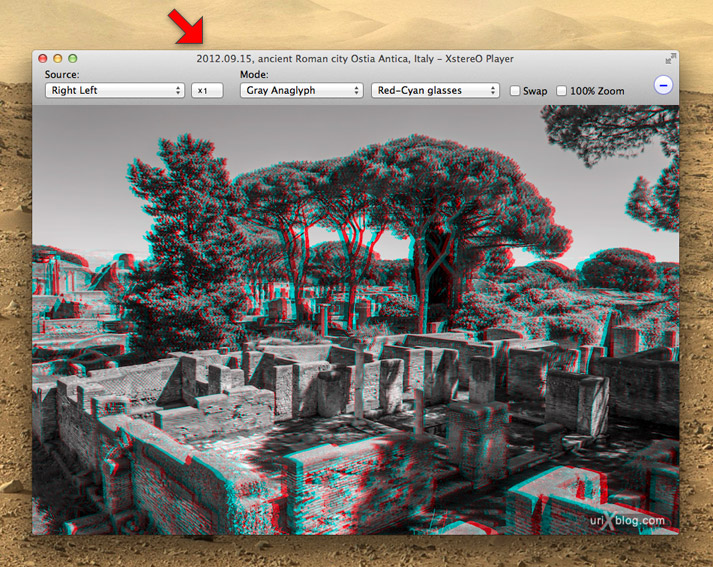
Exporting images in various formats (version 2.6+)
Exporting images in various formats (version 2.6+)
Starting with version 3.3 this feature available for all for free with Demo watermark. To remove Demo watermark please upgrade Export feature using In-App purchase. You need to purchase it only once. If you reinstall XstereO Player application or install it on another computer you could restore this functionality by clicking in menu: File->Restore purchased Export feature. Also Export feature will be restored not bought again if you click Buy twice.
Export feature allows you to save what you see in XstereO Player into the file. You can use all available viewing modes to generate exported image. You can choose width and height to fit image within them. You can choose tiff, png or jpeg file format and compression options for tiff and jpeg file formats.
Starting from version 2.7 XstereO Player saves all metadata from one of the source images. Metadata includes Exif, GPS and other types of attached data. This works with OS X 10.8 and may not work with earlier OS X versions.
Exported images does not include any color profile. It perfectly suits for uploading anaglyph images to a bunch of websites. But in some cases you will need to Assign some color profile to resulting image (usually it is your Display profile) in some other photo editing application.
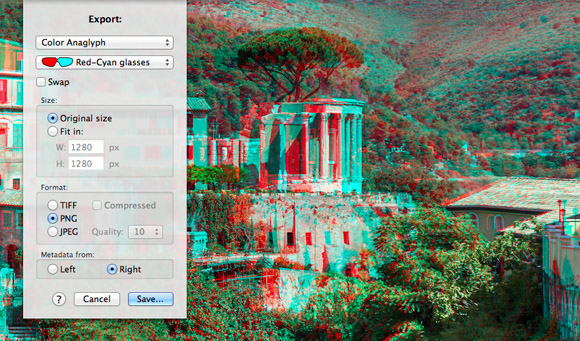
Export options stores separately from the current viewing mode options, so you can view images in one comfortable mode and export with another.
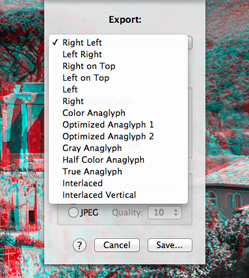
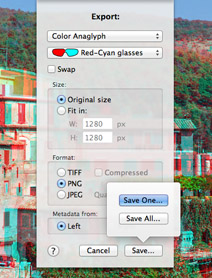
(Starting with version 3.0) clicking Save… button you will see two options:
- Save One – to export currently opened file
- Save All – to process all files from the folder of the currently opened file. If this option is inactive you need to close Export Dialog and drag that folder in to the application window. Save All button become active after that.
If you need to convert image pairs you need to place them in one folder first, than open any first pair and XstereO Player will convert all image pairs in that folder as you see on screenshot below:
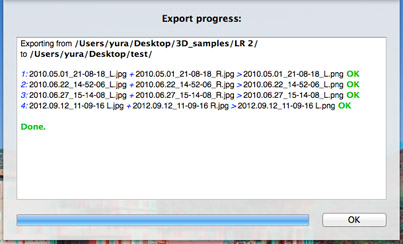
Note: XstereO Player can’t export to MPO or animated GIF file formats!